스프링부트 입문 시리즈
#01 프로젝트 생성하기 👈
#02 정적페이지 만들고 화면 띄우기
#05 회원 서비스 개발
개발환경
IDE - Eclipse
Language - Java 11
SpringBoot 프로젝트 생성하기
스프링부트 프로젝트를 생성하는 방법은 아주 간단하다
옛날옛적에는... 직접 밑바닥부터 하나하나 만들었다고 하는데
요즘은 그냥 사이트에서 자동으로 뚝딱 만들어준다!
다음 사이트에 접속해 프로젝트를 생성하면 된다
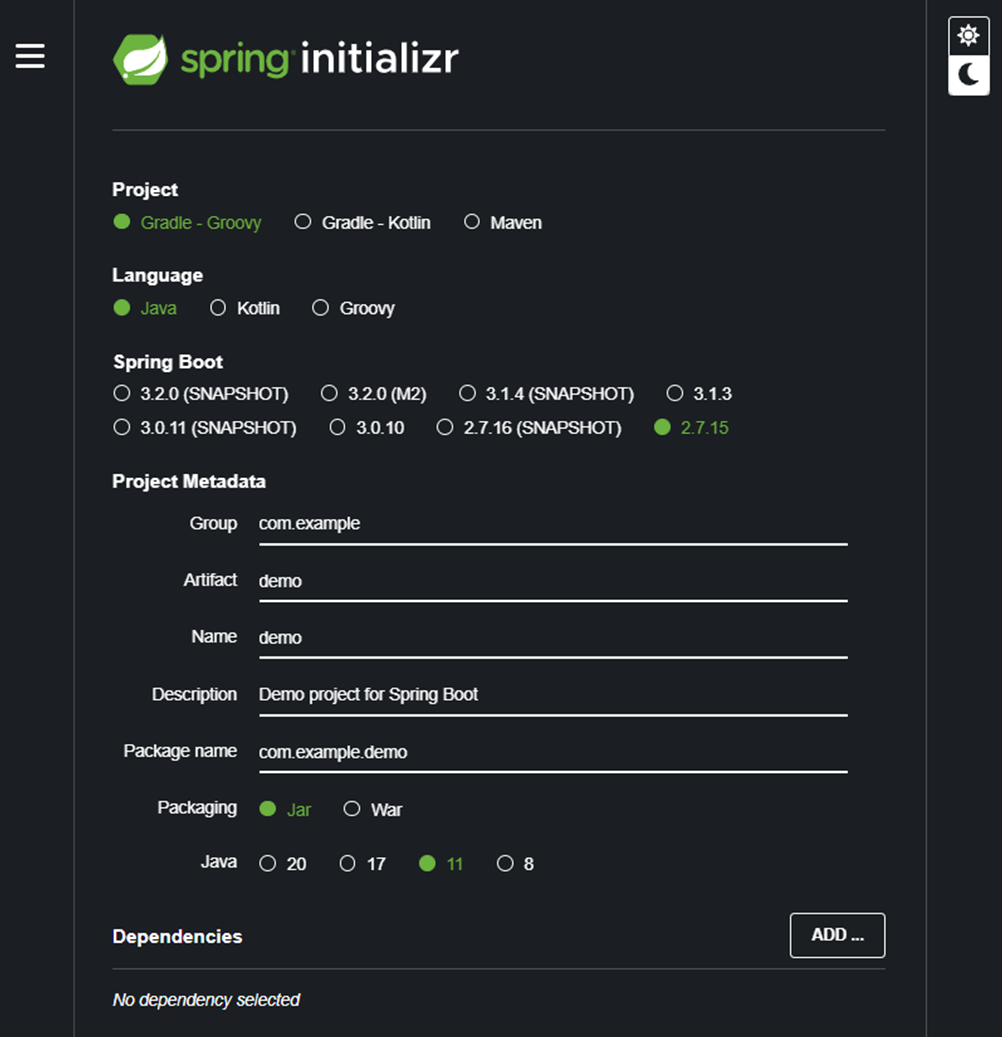
Project
Gradle을 선택해준다
Gradle과 Maven의 차이는 여기에 정리해 놓았다
Language
Java
Spring Boot
2.x 버전을 선택해준다
3.0부터는 Java 17 버전 이상만 지원한다
SNAPSHOT은 아직 만들고 있는 버전을 말하기 때문에 선택하지 않는 것이 좋다
Packaging
Jar
Java
Java 11
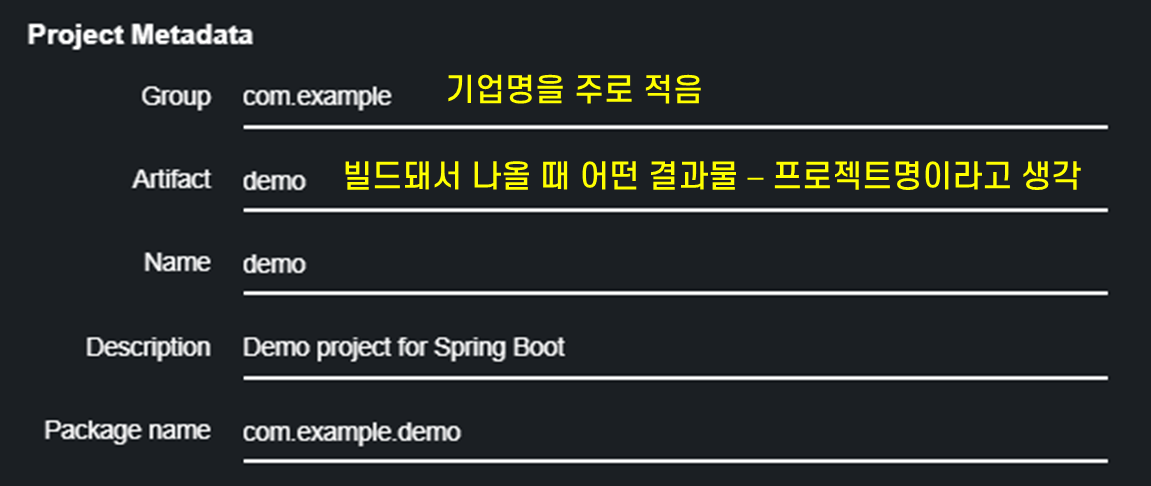

연습용 프로젝트이기 때문에 Group명은 그냥 hello로 해주었다
이렇게 Group 명과 Artifact명을 모두 적었다면 Dependencies를 추가한다
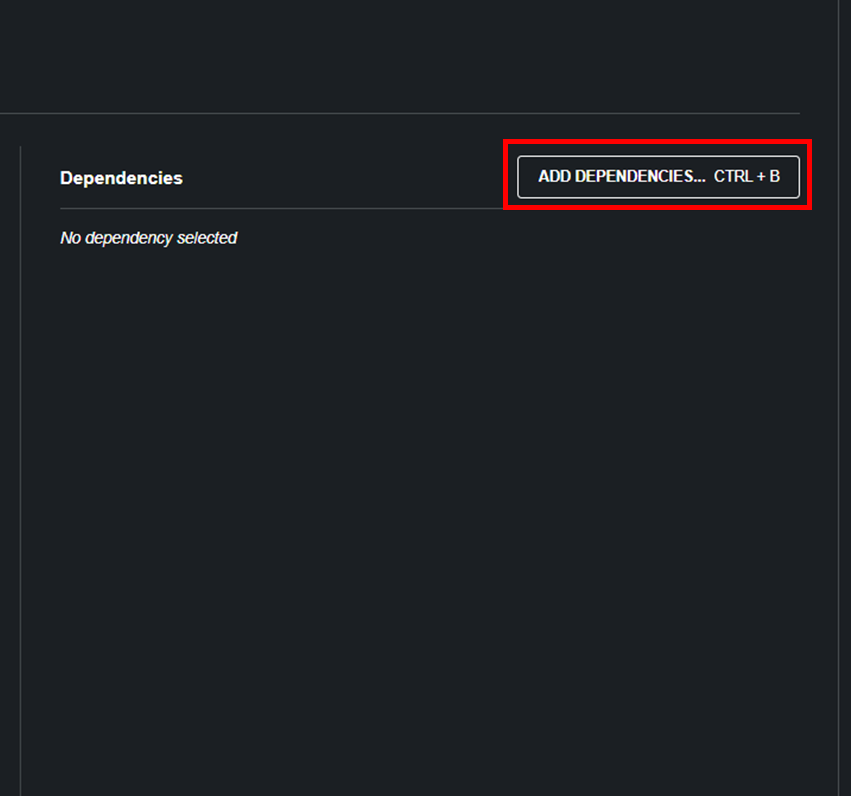
ADD DEPENDENCIES는 Spring Boot로 프로젝트를 만들 때
어떤 라이브러리를 가져와서 쓸 것인지를 정하는 것이다

맨 처음 추가해 줄 것은 Spring Web이다(웹 프로젝트를 만들것이기 때문에)
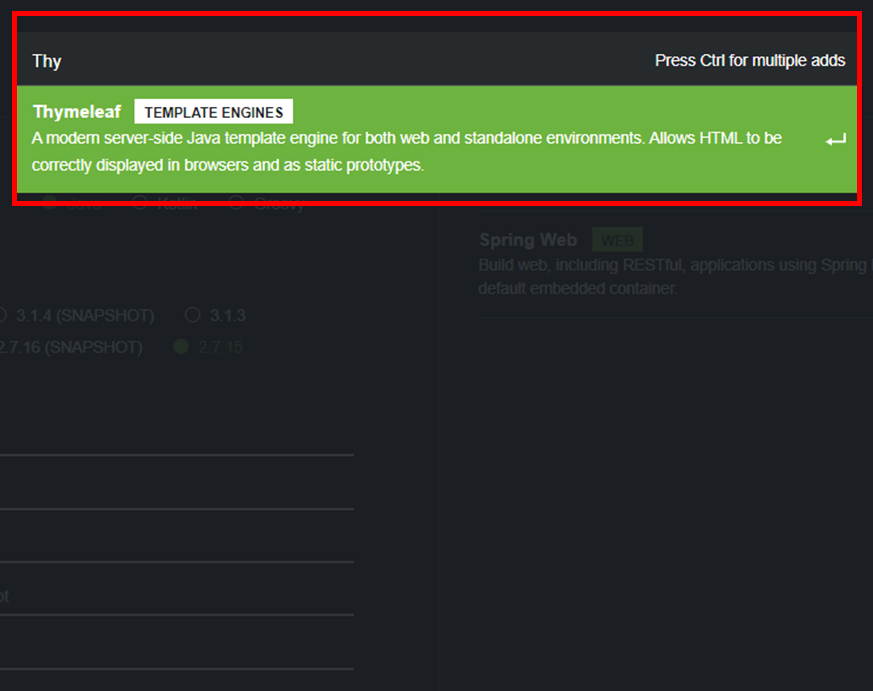
두번째로는 Thymeleaf를 추가해준다
Thymeleaf란 템플릿 엔진의 일종으로
화면을 그릴 때 html 태그에 속성을 추가해 페이지에 동적으로 값을 추가하거나 처리할수 있도록 한다

이렇게 Dependencies까지 모두 추가가 됐다면 맨 아래에 있는 GENERATE 버튼을 클릭해 프로젝트를 생성한다
버튼을 클릭하면 다음과 같은 파일이 다운로드 된 것을 확인할 수 있다
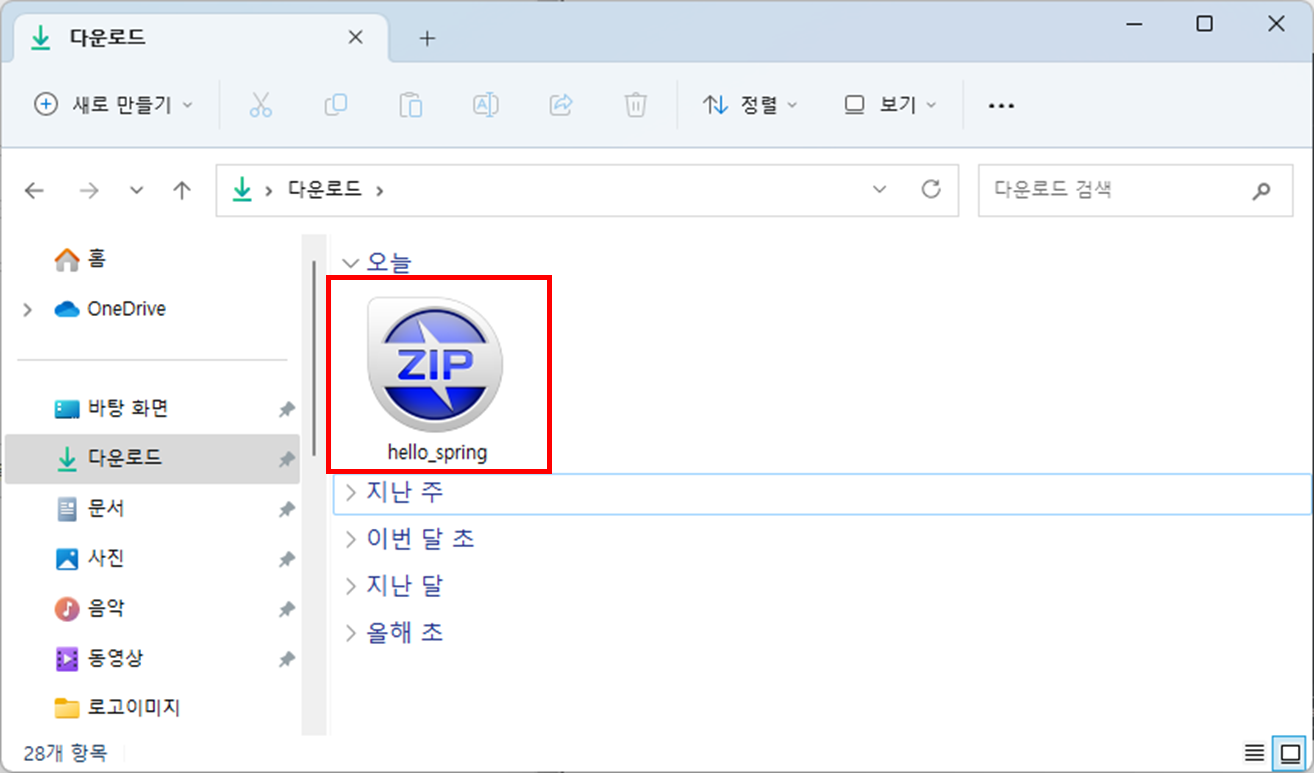
이클립스에서 Spring Boot 프로젝트 불러오기
이제 이클립스를 실행하고
다운받은 hello_spring을 이클립스로 불러오면 된다
다음과 같이 원하는 폴더에 원하는 이름의 빈 폴더를 하나 만든다
나와 같은 경우 studyPlace에 helloSpring이라는 폴더를 만들었다

이클립스를 열고 워크스페이스에서 helloSpring 폴더를 선택한다
그러면 다음과 같은 첫 화면이 나올것이다

왼쪽에 있는 Project Explorer에서 Import projects를 클릭한다
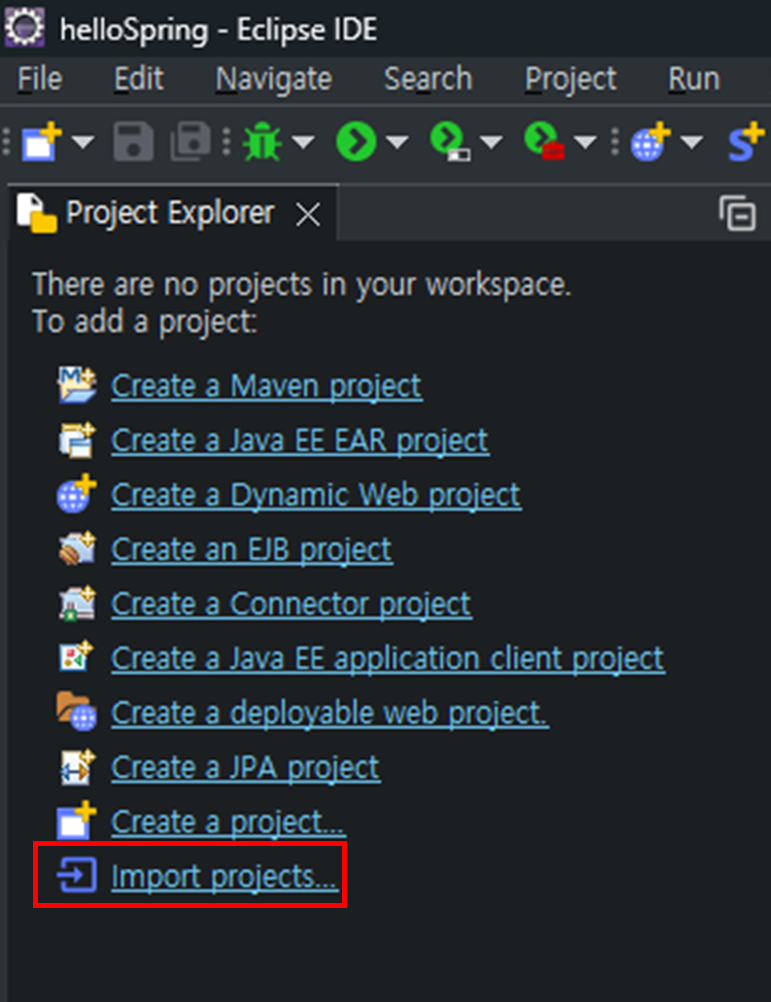
General, Git, Gradle, Maven 등 여러 종류를 import 할 수 있지만
다운로드된 프로젝트를 불러오기 위해서는
General - Existing Project into Workspace를 선택한다
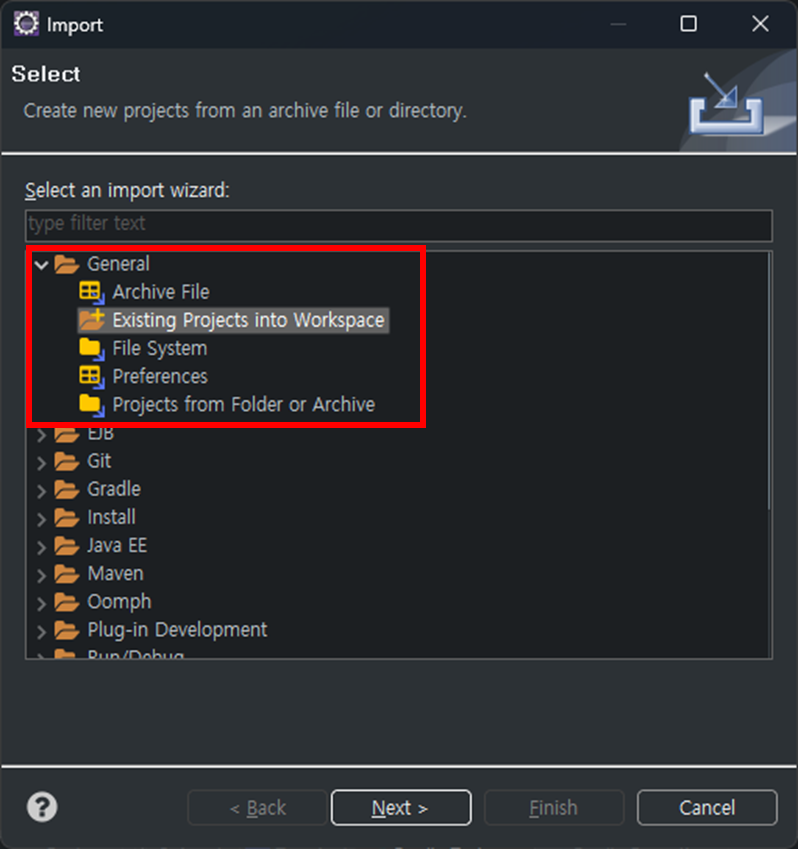
Select root directory에서 Brose를 클릭해 다운받은 프로젝트 폴더를 추가한다음 Finish버튼을 클릭한

Project Explorer에서 다음과 같이 import된 프로젝트의 폴더구조를 확인할 수 있다

마치며
이렇게 이클립스에 Spring Boot 프로젝트를 Import 하는 것 까지 완료해보았다
이제 여기서 개발을 시작하면 되지만 나는 한층 더 나아가 이클립스와 Git을 연동해
작성한 코드를 내 Git Repository에 올리고 싶었다
그래서 이클립스와 Git을 연동한 다음 개발을 시작하려고 한다
스프링부트 입문 시리즈
#01 프로젝트 생성하기 👈
#02 정적페이지 만들고 화면 띄우기
#05 회원 서비스 개발
'Back > Spring(Springboot)' 카테고리의 다른 글
| [스프링부트 입문] 시리즈 #03 회원 관리 페이지 만들기 (0) | 2023.09.01 |
|---|---|
| [스프링부트 입문] 시리즈 #02 정적페이지 만들고 화면 띄우기 (0) | 2023.08.31 |
| [Spring] 빌드 관리 도구 : Maven과 Gradle의 차이 (0) | 2023.08.23 |
| 스프링 빈(Spring Bean)이란? (0) | 2023.08.04 |
| [SpringBoot] 이클립스에서 Test Case 만들기 (0) | 2023.07.27 |
